Back Up Your XML Template Widgets
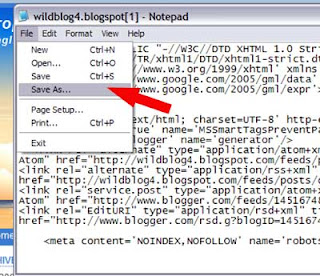

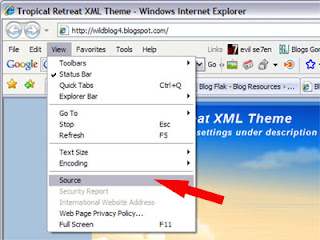
This quick guide will walk you through making a backup copy of your entire XML template. This will also allow you to save the data in your widgets for later re-installation. This guide is NOT for restoring your original template!
This is a very simple procedure and will take less than 2 minutes to do. First step is to navigate to your blogs front page so that you are looking at your actual blog, NOT the control panel pages. Next is to view the source code of the page itself, this can be done in two ways. You can either right click anywhere on the page and click on View Source in the pop up window or look on your browsers control bar and look for the word View. Clicking on that will show a drop down list and one of the selections is Source like in the image below.
Once you click on the word Source another window will open showing the entire contents of your template code like in the image below.
Click on the word File in the upper left hand corner and go down to the words Save As. Click on that and then another window will pop up. See the red arrow in the image below, that’s where you type in a name for your old template. Name it anything you want and click Save. Navigate to the folder of your choice on your computer so that you’ll know where it is for future reference.. And that’s it, you just saved a copy of your entire template contents to your computer!
To retrieve the contents of your widgets, you’ll need to open the file you just saved with Notepad, then look thru the file to pick out the sections you want to copy and paste back into your new template’s widgets. This part may take a bit of patience because there will be a lot of code in there. It may take a few minutes to find the parts you want.
Please note, this file can not be used to restore your original blog template, this is just intended to save the widget contents!
I hope this helps, comments are welcome!





